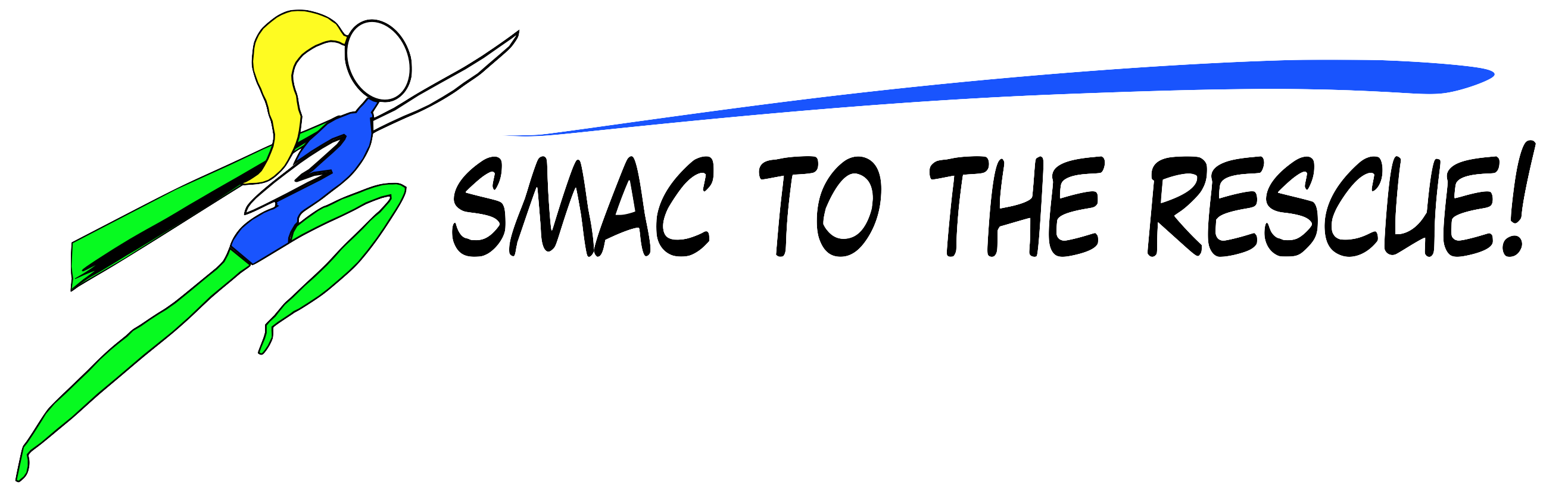I’ve had some issues lately whenever I’m trying to rename a tag in Insightly. (If you haven’t heard of Insightly yet, have a peek at my review earlier this year).
Usually all I have to do is click on the Tag that I want to see the contacts for, then click the Rename Tag link, enter my new name, and voila. But, lately that hasn’t been working for some reason, the new tag never appears and the old one stays exactly the same, and although I’ve been talking with Insightly about this issue we haven’t found a solution yet.
But, in the meantime I’ve found a simple workaround:
- Click on the tag that you want to rename – this will show you a list of all the contacts that have this tag
- Click the Select All checkbox at the top of the page and a new line of buttons will appear – click the one that looks like a pencil for Bulk Edit
- Now you’ll be presented with some options – the first one is a checkbox that says Add Tags, check this off and a new field will become available where you can type in your new tag name
- Type in the new tag name that you would prefer, tab out of the field, scroll all the way to the bottom and click Save Bulk Edits
- Double-check that all of the contacts that were previously attached to the old tag are all now also attached to the new tag you’ve just created
- Click on either your new tag or the old one, doesn’t matter, we just want to bring up the same list of contacts again
- Click the Select All checkbox again, then the Bulk Edit pencil
- This time, check the checkbox that says Remove Tags, and choose the old tag that you don’t want to use anymore
- Scroll down to the bottom and click Save Bulk Edits, and voila!
All the contacts that were previously listed under your old tag are now listed under your new tag, and it only took about 2 minutes to fix. Yay!
Not as quick as the usual Rename method, but at least there is a workaround!