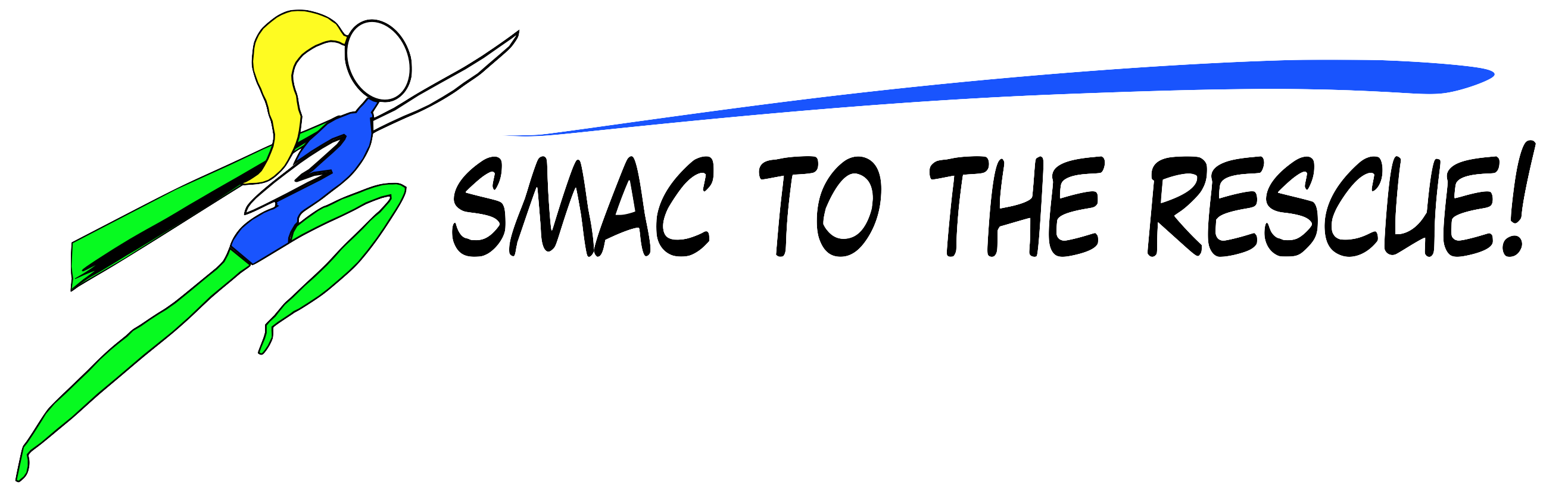As promised, here are the instructions for how to “share” your MyHours timesheet with another person:
- Everybody must first sign themselves up for a Personal MyHours account (it’s free) at http://www.myhours.com/
- For the person who is doing the work (a.k.a. Worker), set up your client/project/categores/tasks, etc. in the Company section FIRST that will be viewed by the other person (a.k.a. Viewer):
- Click on the Company Tools link (it’s in blue at the top of the page, farthest to the right)
- Click on the Projects menu
- Click the Add new client button and create your client
- Click the Add new project button
- Select the client you just created
- Enter a project name
- Enter a project rate
- Click Submit
- If you want you can enter categories and tasks as well, if you want that much detail
- Worker: connect the Viewer’s MyHours account to yours
- Click on Company Tools and click the Connect New Person button
- Enter their email address and name (this should be the same email address that they signed up for their own account with)
- Click the Connect button
- When this new person logs into their own account next time, they’ll get a message saying that my company is connecting to them, which they can then accept or refuse
- Viewer: as soon as you accept the connection you will get a pop-up window describing what you need to do in order to map to a project that the Worker has set up
- First off, add a new client using the Add new client button– it should be the same as what the Worker set up for themselves
- Next, add the new project(s) using the Add new project button
- Select the appropriate client from the drop down list
- Instead of typing in a project name, select one of the checkboxes from the section at the bottom entitled Copy Existing Company Projects
- Click Submit
- Depending on how much detail you want to use, you can go to the Tasks page and set up categories and tasks as well
- You will also be able to copy any clients/projects/categories/tasks that the Worker has already set up in their Company profile, no need to re-enter everything on your own
- Worker: You will now need to set up the client/project/categories/tasks in your Personal section that you want to share with the Viewer
- First off, add a new client using the Add new client button– it should be the same as what you had set up in your Company section back in step #2
- Next, add the new project(s) using the Add new project button
- Select the appropriate client from the drop down list
- Instead of typing in a project name, select one of the checkboxes from the section at the bottom entitled Copy Existing Company Projects
- Click Submit
- Depending on how much detail you want to use, you can go to the Tasks page and set up categories and tasks as well
- You will also be able to copy any clients/projects/categories/tasks that you have already set up in your Company section, no need to re-enter everything manually again
- Worker: You will need to add the Viewer as an administrator so that they can see all your Company hours
- Click on the Company Tools blue link at the top of the page, farthest to the right
- Find the Viewer’s name and click the Edit link
- Change their security level to Administrator
- Click Submit
- Worker: now you can start entering time as usual in your personal account – you’ll notice that these time entries will show up as Bold, this just indicates that it’s connected to your Company.
- Viewer: how to view the hours accumulated by the Worker
- Click on the blue Company Tools link at the top of the page, farthest to the right
- Click on the Reports menu
- Choose whichever type of report suits your needs, most likely Timesheet by Client or by Project
- From here you’ll be able to select which “employees” you want to create the report for
- Click Show Advanced Options to narrow down the scope of your report even more
- Select the checkbox for the Worker you want to see, choose a time period, etc.
- Click Submit
That’s it! Seems a little complicated when it’s laid out step by step, but really it’s a very simple process. Enjoy!